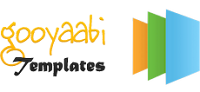Latest Videos
Cara input data bibliografi
LANGKAH 1 INPUT DATA BIBLIOGRAFI1. Buka Mozilla Firefox dan masuk di SLiMS Anda.
2. Setelah masuk di beranda utama SLiMS. Klik Bibliografi.
3. Inilah tampilan Bibliografi.
4. Klik Tambah Bibliografi Baru.
5. Tampilan Tambah Bibliografi Baru.
6. Saya punya satu buku dengan judul Rudy: Kisah Masa Muda Sang Visioner yang akan dimasukkan ke data bibliografi.
8. Kita ketik judul bukunya.
11. Isi ISBN, Tahun Terbit, Tempat Terbit, dan Deskripsi Fisik.
Isi bagian ISBN bisa dengan menscan pada barcode di sampul belakang buku atau melihat diskripsi fisik di buku, untuk ISBN sebaiknya terakhir inputnya jika menggunakan barcodescanner, sebab langsung menyimpan begitu discan.
12. Isi No. Panggil.
Buku tersebut adalah termasuk buku biografi teknologi jadi nomer panggilnya 926.
13. Isi tajuk subyek.
Sumber : http://pustakabs.blogspot.com
Posting di Wordpress
Posting sebenarnya tidak melulu mengenai tulisan kemudian submit, pasang gambar atau video lalu selesai. Nyatanya, sebuah postingan yang baik bukan hanya seperti itu. Posting yang baik harus memperhatikan tags, keyword dan kaidah SEO (Search Engine Optimization) yang sesuai dengan algoritma yang terkini. Artinya, tiap konten yang Anda bagi harus menyesuaikan dengan kondisi yang ada saat ini baik mengenai isi maupun tata caranya. Dahulu, asal sudah mengulang keyword sebanyak 10% maka secara otomatis robot google dapat membaca dan langsung menjadi halaman pertama. Jika hal tersebut hari ini masih diterapkan maka akan sangat ketinggalan jaman. Inilah pentingnya belajar mengenai website secara berkala, mengikuti perkembangan yang ada.
Sub Menu Pada Menu Pos
Pada tulisan kali ini, pembahasan yang akan dilakukan yakni fokus mengenai Menu Pos. Dalam menu ini terdapat 4 sub menu lainnya : Sub Menu Semua Pos, Sub Menu Tambah Baru, Sub Menu Kategori dan Sub Menu Tag. Semua sub menu tersebut memiliki fungsi dan manfaat tersendiri. Berikut akan dijelaskan Sub Menu yang dimiliki oleh Menu Pos.
Sub Menu Semua Pos
Pertama pembahasan adalah Sub Menu Semua Pos. Pada Sub Menu Semua Pos kita bisa melihat semua postingan yang telah kita submit sebelumnya (baik dalam bentuk yang sudah ter-publish maupun masih dalam berbentuk draft). Selain bisa digunakan untuk melihat semua Pos, pada Sub Menu Semua Pos kita bisa melakukan operasi CRUD (Create, Update, dan Delete) pada pos.
-Create maksudnya adalah kita bisa melakukan proses
pembuatan post melalui halaman Sub—Menu Semua Pos dengan menekan tombol
Tambah Baru.
-Update maksudnya adalah kita bisa melakukan proses pengeditan post melalui halaman Sub—Menu Semua Pos dengan menekan tombol Edit.
-Delete maksudnya adalah kita bisa melakukan proses delete post melalui halaman Sub Menu Semua Pos dengan menekan tombol Delete.
Khusus untuk Update dan Delete, kita bisa melakukan secara serempak dengan melakukan centang di samping Judul.
Sub Menu Tambah Baru
Yang kedua ada Sub Menu Tambah Baru. Maksudnya Tambah Baru di sini adalah kita bisa menambahkan pos (bukan page) pada website kita. Ada 2 hal yang sering membingungkan sebagai pengguna wordpress pemula yaitu page dengan post.
1. Post
Post pada Wordpress digunakan jika Anda ingin
menerbitkan artikel atau konten yang sifatnya secara rutin di website
anda. Contohnya adalah pengumuman dan berita. Biasanya pengumuman dan
berita ditulis dalam selang waktu yang relative singkat.
Perlu diketahui juga bahwa post dibedakan berdasarkan kategori dan
tag. Misalnya kalau punya website tentang hewan peliharaan dan anda
punya artikel tentang kucing, anjing, dan burung. Artikel-artikel
tersebut bisa dimasukkan ke dalam kategori hewan peliharaan supaya lebih mudah dicari oleh pengunjung.
Juga, kemudian post ke dalam RSS Feed. RSS (Rich Site Summary) adalah sebuah halaman yang berisi daftar post-post di website Anda. RSS feed tersebut biasanya digunakan oleh orang-orang yang ingin berlangganan dan menerima konten-konten terbaru dari website kita.
2. Page
Page digunakan untuk membuat halaman yang mana sifatnya statis atau tetap.
Tiap halaman dalam bentuk page tidak diurutkan berdasarkan tanggal. Urutannya bisa sesuai keinginan Anda dengan memberikan nomor kepada masing-masing page. Keberadaan page juga tidak disertakan ke dalam arsip dan RSS seperti Post. Sebaliknya anda bisa melakukan pembagian pada page biasa dikenal dengan istilah sub page. Misalnya untuk Indonesia masih bisa dibagi lagi ke Jawa, Sumatera, Kalimantan, Sunda dan sebagainya.
Sub Menu Kategori
Yang ketiga ada Sub Menu kategori. Sub Menu kategori digunakan untuk mendefinisikan kelompok PADA tiap post yang Anda submit. Contohnya, Anda memiliki postingan terkait dengan Laptop, Smartphone, Mouse, Keyboard dan lain-lain. Anda bisa memasukannya ke dalam kategori yang Anda definisikan tadi, dalam hal ini Anda bisa mendefinisikan dengan nama “Elektronik”.
Caranya adalah anda bisa menginputkan data Nama, Slug dan deskripsi kemudian dengan menekan Tambah Kategori Baru. Maka sebuah kategori akan tercipta.
Sub Menu Tag
Yang keempat ada Sub Menu Tag. Sub Menu Tag digunakan untuk mendefinisikan sebuah tanda. Kemudian tanda ini digunakan untuk menandai post untuk menjadi topik-topik tertentu. Topik dalam hal ini sifatnya lebih spesifik terhadap isi dari pada post Anda.
Contohnya seperti ini : Jika Anda memiliki website tentang resep makanan. Maka contoh tag yang bisa kita gunakan yaitu salah satu bahan dari resep tersebut.
Misalnya hidangan cumi diberi tag cumi.
Maka, dengan demikian pengunjung yang ingin membuat hidangan cumi (terlepas dari kategori hidangannya) bisa masuk ke tag cumi yang sudah terbuat.
Sama seperti kategori tujuan dari penggunaan tag adalah digunakan untuk mempermudah pengunjung dalam menjelajahi situs Anda. Sebuah post juga lebih dari satu tag.
Kesimpulan
Postingan yang baik harus memuat aneka keyword dengan tepat, tags yang jelas dan kategori yang sesuai. Semua postingan Anda tidak akan dibaca orang banyak jika tidak memenuhi SEO google terkini. Jadi, jangan lelah untuk selalu belajar dan berusaha. Semoga sukses.
Sumber : https://www.jogjahost.co.id
Cara Install SLiMS 9 Bulian
Cara Install SLiMS 9 Bulian dengan menggunakan installer Xampp Stabel. Yok langsung aja lur yaaa.. Simaak..!! Perhatikan langkah-langkahnya yaaa...
SIAPKAN BAHAN
*Note : Untuk SLiMS 9 Bulian ini, disarankan menggunakan Xampp 7.3 ke atas
CARA INSTALL XAMPP (KLIK)
Setelah XAMPP terinstall, lanjutkan dengan langkah-langkah berikutnya. Yok mari kita mulai step by step nya lur...!!
1. Copy master file SLiMS 9 Bulian yang telah diunduh tadi ke dalam folder G:\XAMPP\htdocs
2. Klik Kanan pada Master File SLiMS 9 Bulian, kemudian Klik Extract Here. Tunggu hingga proses selesai
3. Setelah proses extract selesai akan tercipta folder slims9_bulian-9.0.0
4. Lakukan rename (ubah nama) pada forder ini, menjadi, misal : perpustakaan
5. Aktifkan XAMPP, baca kembali di sini cara mengaktifkan XAMPP (KLIK)
6. Buka Browser, kemudian pada kotak alamat (address box) ketik : localhost/phpmyadmin. Kemudian tekan ENTER. Akan tertampil tampilan seperti ini...
7. Klik pada Databases. Setelah itu isi di bagian Create Database dengan nama database yang anda inginkan (misal kasih nama : perpus). Jika sudah diisi klik CREATE. (Penting! Catat dengan baik nama Database ini)
8. Tunggu sebentar. Jika berhasil akan tertampil seperti ini. Klik pada ikon phpMyAdmin
9. Akan muncul tampilan seperti ini. Kemudian Klik pada Databases.
10. Klik Check Privileges pada database yang sudah kita buat tadi.
11. Klik pada Add user account
12. Setelah muncul halaman User account silahkan isikan nama user sesuai keinginan anda
- User Name >> di isi dengan nama user yang anda inginkan (misal : userlib)
- Host >> pilih local
- Password >> di isi kata sandi yang anda inginkan (misal : userlib45). Isikan juga sandi yang sama pada kotak Re-type
13. Scroll ke bawah. Pada bagian Global Privileges silahkan anda centang Check All lalu klik Go
14. Akan tertampil seperti ini. Jika sudah tertampil seperti ini. Artinya Anda BERHASIL membuat basis data untuk SLiMS 9 Bulian.
15. Buka browser, dan pada URL Bar ( kotak alamat web) ketikkan : localhost/perpustakaan (perpustakaan ini adalah nama folder yang sudah dire-name tadi, lihat kembali ke langkah nomor 4 di atas) dan kemudian tekan ENTER. Maka akan muncul halaman seperti di bawah ini lalu klik Get Started.
16. Klik Next
17. Klik Install SLiMS
18. Isikan Database Name, Database Username, dan Database Pasword yang sudah kita tentukan dan kita catat tadi (ini salah satu manfaat mencatat ketiga hal tersebut lur..! ^_^ ). Kemudian klik Test Connection
Jika tampilan tombol Test Connection berubah menjadi hijau (seperti gambar di bawah ini) itu artinya BERHASIL
Kemudian Klik tombol Connection OK, Next yang berwarna hijau itu tadi.
19. Pada kotak PASSWORD dan RETYPE PASSWORD isikan kata sandi (misal : admin). Kemudian langsung klik Run the installation (tombol warna kuning)
20. Langsung klik Go to my SLiMS (tombol hijau)
Taraaaaaa...!!!! Tertampil seperti ini!
Dan SUKSES!!!
***
Naaaah gimana lur...? Itu tadi cara install SLiMS 9 Bulian dengan
installer XAMPP stable. Pustakawan Jogja uraikan dengan jelas dan detil
disertai dengan gambar panduan di tiap langkahnya. Dan selamat melakukan
installasi SLiMS 9 Bulian dengan installer XAMPP stable ini yaa... Jika
ada yang kurang jelas, atau mau komentar-komentar apapun (asal yang
baik dan yang berkaitan dengan topik artikel ya...)
Semoga berhasil!!
Sumber : http://pustakawanjogja.blogspot.com